Im using a pirated version of Sony Vegas Pro 16. My system has a ryzen 7 3700, zotac rtx2080 super amp, trying to save the renders and files too a 1tb WD blue SSD, im running windows 10 pro 64 bit unactivated if that matters, and i have not read the sticked post or searched. How To: YouTube is a great method of sharing your videos with the world, but it can apply some pretty ugly compression to your cinematic masterpieces, often resulting in pixelation, artefacts and other visual noise. Sony Vegas Pro, the choice of many professional video editors, provides a compression technology of its own which optimizes your files for YouTube, thus saving them from its harsh.
Have downloaded a 4K movie from popular 4K movie streaming services or captured a 4K video footage with one of your 4K device recorders and wish to load those 4K video into Sony Vegas Pro for some professional post editing workflow. The following article will talk about the workflow of 4K video with Sony Vegas Pro.
Can Sony Vegas Pro handle 4K video?
From Wiki special page for Sony Vegas Pro, we get the information that Sony included 4K resolution editing support since Vegas Pro 9.0 version. However, this does not mean that you will have no problem to load 4K video into Sony Vegas Pro or will definitely have a smooth workflow of 4K video with Sony Vegas Pro. There are still other two important things you should take into consideration: whether your computer meet the minimum requirements to edit 4K video or the 4K video is natively supported by Sony Vegas Pro.
Edit 4K video with Vegas Pro on underpowered computer
If you are working on a computer with limited processing power, to edit 4K video with Sony Vegas, it would be much ideal for you to create a Proxy file with lower quality standard which helps to streamline the editing process and allow you to preview your project.
1. Capture or import your 4K clips.
2. Start a new project.
3. Add your 4K clips to the Project Media window.
4. Right-click the clips in the Project Media window and choose Create Video Proxy from the shortcut menu.
Vegas Pro creates video proxy files (.sfvp0) alongside the original files in Windows Explorer. You will not see these files in the Project Media window or Vegas Pro Explorer.
5. Add your 4K clips to the timeline and edit your project as usual.
The Preview Quality setting in the Video Preview window determines whether the proxy files or original files are used for editing and preview:
- When the preview quality is set to Draft or Preview, the proxy file is used.
- When the preview quality is set to Good or Best, the original file is used.
Alternatively, you can also select to compress 4K video to 1080p, which will ensure you a smooth editing workflow on a underpowered computer.
Edit unsupported 4K video with Sony Vegas Pro
Sometimes, even if your computer are powerful enough to handle 4K video editing, you may still fail to import the 4K footage into Vegas Pro due to the incompatible video codec, the newest version Vegas Pro 14 have native input support for 4K XAVC, 4K XAVC S, 4K MP4, 4K MOV, 4K WMV, 4K H.264/AVC, if the 4K video are encoded with H.265/HEVC, Prores or VP9 codec, Vegas Pro will fail to read them. Fortunately, here comes a powerful video conversion application called Pavtube Video Converter (best video converter review), which can fully convert all the unsupported 4K video to Sony Vegas Pro editable 4K file formats listed above. In addition, you can enhance you video to a high level with its built-in video editing tool. Trim or cut video to remove unwanted parts or segments, split large video into small parts by file size, count or length, crop video to remove black bars or unwanted area, add image/video/transparent text watermark, apply special rendering effects, flip or rotate video, etc.
How to Convert and Compress 4K Video with Sony Vegas Pro?
Step 1: Load 4K video into the program.
Open the program, click 'File' menu, from its drop-down option, select 'Add Video/Audio' to load 4K video to the program.
Step 2: Choose output file format.
If you have an old computer, you can directly use the program to output Premiere Pro CC specially optimized editing format 'MPEG-2(*.mpg)' under 'Adobe Premiere/Sony Vegas...' main category.
Then, click 'Settings' to open 'Profile Settings' window to to compress 4K to 1080p for smooth editing workflow by choose the output file resolution as 1920*1080 from 'Size(pix)' drop-down option.
If your computer can perfectly handle 4K video, but the 4K video is not supported by Sony Vegas Pro, you can select one of Sony Vegas Pro compatible 4K format such as 4K H.264/AVC from 'Common Video' > 'H.264 High Profile Video(*.mp4)'.
Step 3: Edit 4K video(optional).
Check an item to active the 'Video Editor' function, then click the pencil like icon on the top tool bar to open the 'Video Editor' window, you can trim video length, crop video black bars, add watermark, apply sepcial rendering effect, remove/replace audio in video, etc.
Step 4: Start the conversion process.
After all settings are done, click right-bottom 'Convert' button to begin to convert and compress 4K video to Sony Vegas Pro compatible editing codec or resolution.
When the conversion is completed, you will have no problem to import 4K video to Sony Vegas Pro for smooth post video editing workflow.
Useful Tips
by Christine Smith • 2020-11-20 17:09:26 • Proven solutions
It's common for us to download online videos from video sharing sites like YouTube, Vimeo, etc. However, it spins your head a bit when trying to edit those downloaded online videos in Sony Vegas, but only to receive a message 'the file has an unsupported format'. As is known to all, one of the primary reasons why people opted for Sony Vegas Pro was it supposedly accepts any format, obviously, FLV is an exception. Now the question is how to convert FLV to Sony Vegas supported formats for further editing, the simplest solution is to find an authentic video converter.
How To Compress Video Sony Vegas
Wondershare UniConverter is just the most practical one you can get online. The multi-utility software not only converts FLV to MP4, AVI, MOV and many other formats in a lossless way but provides a complete solution to all video editing-related features that we need. Here is a quick look over these awesome features of UniConverter.
Wondershare UniConverter
Your Complete Video Toolbox
- Convert FLV to 1000+ formats, like AVI, MKV, MOV, MP4, etc.
- Convert to optimized preset for almost all of the devices.
- 30X faster conversion speed than any conventional converters.
- Edit, enhance & personalize your videos file.
- Download/record videos from video sharing sites.
- Versatile toolbox combines fix video metadata, GIF maker, cast video to TV, VR converter, and screen recorder.
- Supported OS: Windows 10/8/7, Mac OS 10.15 (Catalina), 10.14, 10.13, 10.12, 10.11 (El Capitan), 10.10, 10.9, 10.8, 10.7, 10.6.
How to Convert FLV to Sony Vegas Pro Compatible Format
Now, let us see how to convert FLV into supported formats for further editing in Sony Vegas Pro. Download and install Wondershare UniConverter on your PC first, then follow the given steps below to get started.
Step 1 Load FLV file into Wondershare Uniconverter.
At the upper-left corner of UniConverter’s interface, you will see the option of the . Click on it and select the FLV file that is to be converted. Or else, you can also just drop the files at the center of the interface.
Step 2 Choose output as Sony Vegas supported formats.
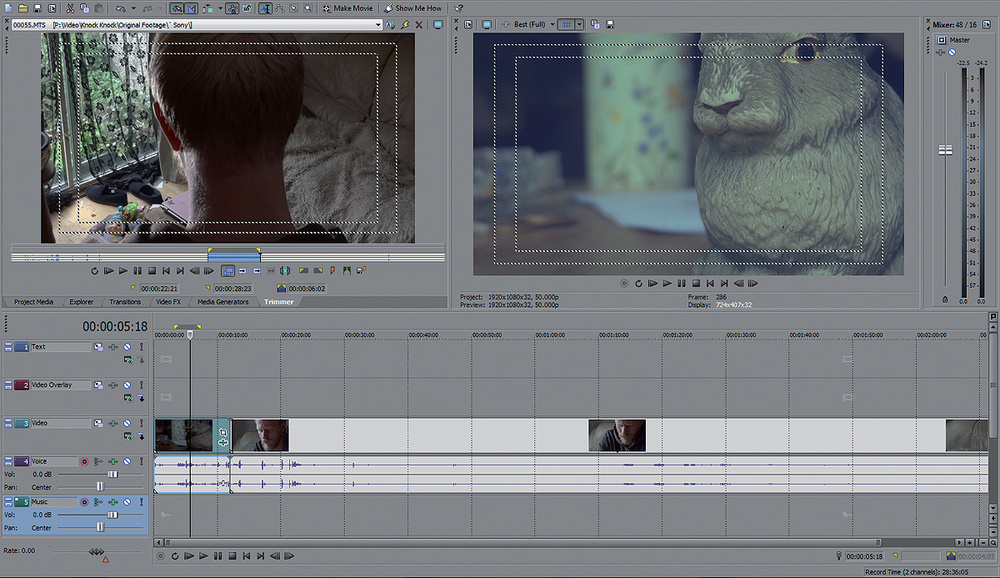
Now, having completed the first step, it’s time you decide on the output format. In our case, the format should be any one of the supported formats by Sony Vegas Pro, so you must choose accordingly. You can perform this step by clicking the beside Output Format:. If you don’t know the supported formats, simply go Video > MP4 as it is the most popular and accepted file formats across platforms.
Step 3 Convert FLV to Sony Vegas easily.
Is Sony Vegas Free
It’s time to start FLV to MP4 conversion(or any other based on your selection on Step 2). You can initiate it by clicking the Start All in the bottom. When the conversion completes, you can import the converted FLV files to Sony Vegas Pro for further editing.
Note: You can specify the destination folder via the Output: section at the bottom left corner of the interface. And now you can start editing the converted FLV file using Sony Vegas Pro.
Tips on Converting FLV to Sony Vegas
1. Why Sony Vegas Pro Not Support FLV
FLV is a container file format, as its name suggests, contains data that has been encoded using various compression and encoding schemes. Such files are incapable of categorizing themselves as a specific file format and plus that Sony Vegas Pro is unable to associate FLV to a particular file format. Therefore, Sony Vegas Pro couldn't open FLV.
Sony Vegas Compress Video Size

2. What Format Does Sony Vegas Pro Support
Here is a quick list for you to know what formats that Sony Vegas Pro support: MOV, WMV, H.264, AA3, AAF, AIF, ASF, AU, AVC, AVI, BMP, BWF, CDA, DIG, DLX, DPX, DV, EXR, FLAC, GIF, HDP, IVC, JPEG, AVCHD, M2T, M2TS, MVC, Sony MXF (XDCAM and HDCAM SR), MP3, MP4, M4A, MPEG-1 and MPEG-2 video, OGG, MPO, OMA, Panasonic MXF (DVCPRO, AVC-Intra) PCA, PSD, QT, R3D, PNG, SFA, SND, TIFF, TGA, W64, WAV, VOX, WDP, WMA, XAVC Intra MXF, and XAVC S.
The method defined above is applicable to all the unsupported formats and is not only limited to FLV. So, whenever you come across a file format that is natively not supported by Sony Vegas Pro, simply convert the unsupported file format into a supported file format with Wondershare Video Converte Ultimate.
html>
