Any additional advice on running Finale 2008 on Windows 10? I need to finish up a long-delayed project, and don't want to have to learn a new Finale version in order to do so (having enough problems learning to use Windows 10 on a new computer!) Thanks, Noel. Peter Thomsen Posts: 5472 Joined: Fri Jul 25, 2003 6:47 pm.
- Finale Windows 10
- Finale 2012 Windows 10
- Finale 2012 Windows 10 32-bit
- Finale 2012 Windows 10 Pro
- Finale 2012 Download
Finale is suitable for 32-bit and 64-bit versions of Windows XP/Vista/7/8/10. The most popular versions of the program are 2012.3, 2012.1 and 15.0. The actual developer of the program is MakeMusic, Inc. Finale relates to Multimedia Tools. Finale 2012 for Windows ® XP/Vista/Windows 7/Windows 8/Windows 10 (64-bit compatible) DVD-ROM drive (for installation) 800X600 minimum monitor resolution; Minimum 512MB RAM (1GB or more recommended) 600MB hard drive space required for software and user manual. An additional 2GB hard drive space is required for all VST/AU sounds included with. Finale is MakeMusic's flagship music notation editor. MakeMusic was the first major music software company to fully support MusicXML starting with Finale 2003 for Windows, adding Mac support in Finale 2006. Finale v25 reads and writes MusicXML 3.1, 3.0, 2.0, 1.1, and 1.0 files on both Windows and macOS. I purchased Finale 2012 (a music writing software), will it be compatible with Windows 10? This thread is locked. You can follow the question or vote as helpful, but you cannot reply to this thread.
How to get there
Choose Window > Playback Controls.
What it does
Playback Controls is a docked toolbar or floating window that give you a console for controlling the playback of your score. Click on the Playback Settings button to open the Playback Settings dialog box where you can specify a number of playback options, such as the tempo, range of measures to be played, overall volume level, and so on. Also, Playback Settings give access to the Playback Options dialog box, where you can further specify Finale’s playback behavior.
Playback Controls supports Finale’s HyperScribe recording and playback functions as well. To start recording, you can click Record in Playback Controls after selecting “R” for a staff in the Mixer, Staff Controls or ScoreManager.
- Rewind to Beginning . Click this button to enter the number 1 into the Measure text box, which indicates where playback will begin. If the music is already playing back when you click this button, Finale will stop playback for a moment, jump to the beginning of the score, and resume playback from there.
- Rewind . Click this button and hold the button down to make the number in the Measure text box decrease rapidly. If the music is already playing back and you want to hear something again, click this button for a moment, then release; playback will resume from the measure number (that you just changed) in the Measure box.
- Stop • Play • Pause. Click Stop to halt playback and reset the Measure text box to its original value (or, rather, to the value indicated by the Play From controls; see below). Click Play to begin playback. While the music is playing, the Measure text box shows you the measure being played. If you click Pause playback will stop and the Measure text box will show the measure you stopped at. After you click Pause,click Play to resume playback from the place you stopped.
- Record . Click Record to start recording when HyperScribe is the selected tool. Be sure that you have specified a staff for recording into in the Instrument List window. Based on your settings in the Click and Countoff dialog box, Finale will either start recording immediately, or after playing the indicated number of countoff measures. Unless you’re tapping to provide the beat (Tap is checked in HyperScribe’s Beat Source submenu), Finale will wait for the start signal you selected in the Playback and/or Click dialog box before playing the countoff measures and recording your performance.
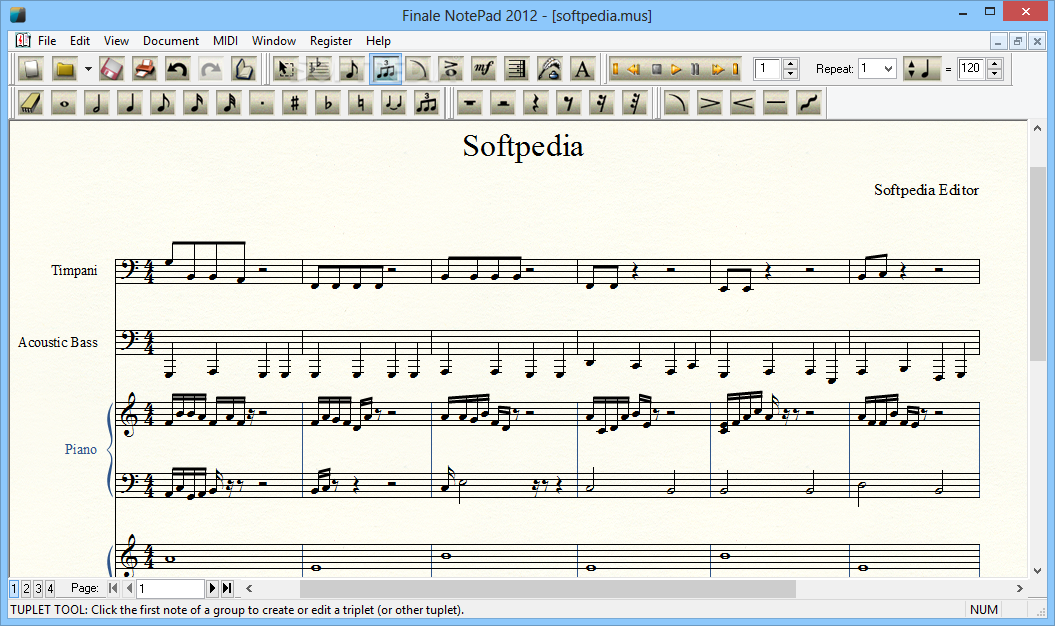
Finale Windows 10
Note. As a shortcut you can click a measure in your score to start recording, instead of using the Record button. Finale will start recording into the measure you clicked, according to the click and countoff settings, just as if you clicked the Record button. If Multitrack Record is selected in HyperScribe’s Record Mode submenu, you must set up the ScoreManager to specify the recording information (which staves or layers to record into, and which channels to receive from).
- Fast Forward . This button makes the number in the Measure text box advance rapidly. If the music is already playing back and you want to skip ahead, click this button for a moment, then release; playback will resume from the measure number (that you just changed) in the Measure text box.
- Fast Forward to End . When you click this button, the Measure text box shows the number of the last measure in the score.
If the music is already playing back when you click this button, Finale will stop playback for a moment, play the last measure of the score, and stop.
- Measure__ • Time. This text box has two functions. Before you begin playback, it indicates the first measure and beat to be played. And while playback is underway, it changes to show you the current playback location and EDU.
If Current Counter Setting is selected in the Playback Settings dialog box, you can click the up and DOWN ARROWs to adjust the measure. To specify a start point within the measure, simply enter the desired measure, beat, and EDU separated by “|”s [measure]|[beat]|[EDU]. (See Equivalents for an explanation of EDUs). Note that when you do this, the beat and EDU may temporarily disappear from the display.
- Playback Settings icon. Most of the time, the controls described above are adequate for controlling playback. If you want to use some of Finale’s more powerful options, click the Playback Settings button. The Playback Settings dialog box opens to reveal several other controls and options. See Playback Settings dialog box.
- Tempo: Whole Note • Half Note • Quarter Note • [etc.]. The Playback Tempo is used for playback only. The tempo used for recording is set in the Playback and/or Click dialog box. The Playback tempo controls let you establish the playback tempo for your piece. Of course, if you’ve set up the tempo in other ways—by recording tempo changes played into the Transcription Mode of HyperScribe, for example, or by placing tempo markings into the score—then this tempo setting will have no effect. See Playback and/or Click dialog box.
Not every tempo is measured in quarter notes per minute, of course, so you can select the basic unit of the tempo pulse (Half Note, Dotted Quarter Note, and so on) from the Tempo drop-down list. To set the number of beats per minute—the actual tempo—either type a new number into the text box, or click the arrows to increase or decrease the displayed number.
Finale 2012 Windows 10
See Also:
Playback/Record Options
Finale 2012 Windows 10 32-bit
Click and Countoff
Finale 2012 Windows 10 Pro
| User Manual Home |
Finale 2012 Download
